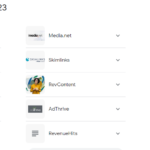How to Reset a Samsung TV – Learn how to reset a Samsung TV with our step-by-step guide. Whether you need a soft reset for minor issues or a factory reset to restore default settings, we’ve got you covered. Resolve common problems and troubleshoot your Samsung TV effectively. Get your TV back on track!
Introduction of How to Reset a Samsung TV
Samsung TVs are known for their exceptional picture quality and advanced features. However, there may be situations where you need to reset a Samsung TV to resolve certain issues or restore it to its factory settings. In this article, we will guide you through the process of resetting a Samsung TV, both through soft resetting and factory resetting methods.
Also Read: Shiny Happy People: Exploring the Secrets of the Duggar Family
Why Resetting a Samsung TV Might Be Necessary
There are several reasons why you might need to reset a Samsung TV. It could be due to performance issues, software glitches, network connectivity problems, or simply wanting to start fresh with the TV’s default settings. By resetting your TV, you can often resolve these issues and bring your TV back to its optimal functionality.
Soft Resetting a Samsung TV
If you are experiencing minor issues with your Samsung TV, a soft reset can often help. Here is the step-by-step guide to performing a soft reset:
Step 1: Power Cycle the TV
The first step is to power cycle the TV. Power off the TV and unplug it from the power source and wait for a few minutes. Then plug it back in and turn it on. This process helps to clear any temporary glitches or issues.
Step 2: Resetting the Picture Settings
If you are facing picture-related problems, you can reset the picture settings of your Samsung TV. Navigate to the “Picture” menu in the TV’s settings and look for the option to reset the picture settings to default. This can help in resolving issues related to brightness, contrast, color, or any other picture-related settings.
Factory Resetting a Samsung TV
If you are dealing with persistent issues or want to restore/reset a Samsung TV to its original factory settings, a factory reset is recommended. So, now you can perform a factory reset:
Step 1: Accessing the TV’s Settings
Go to the “Settings” menu on your Samsung TV. The location of the settings menu may vary depending on the TV model. Look for options like “General,” “System,” or “Support” to find the reset option.
Step 2: Performing a Factory Reset
Within the settings menu, locate the option to perform a factory reset. It may be labeled as “Factory Reset,” “Reset TV,” or something similar. Select the option and confirm your choice. Keep in mind that a factory reset will erase all your settings, preferences, installed apps, and personal data. Make sure to back up any important data before proceeding with a factory reset.
Also Read: How to Turn Off Samsung S22: A Step-by-Step Guide
Troubleshooting Common Issues with Samsung TVs
Samsung TVs are known for their reliability, but occasionally, issues may arise. Here are some common problems and troubleshooting tips:
Issue 1: No Power or Display
If your Samsung TV is not turning on or there’s no display, check the power connection and ensure that the TV is properly plugged in. Also, verify that the power outlet is functioning correctly. Try using a different power cord or socket to eliminate any power-related issues.
Issue 2: Frozen or Unresponsive TV
If your Samsung TV becomes unresponsive or freezes, try pressing and holding the power button on the TV for a few seconds to force a restart. If that doesn’t work, unplug the TV from the power source, wait for a minute, and then plug it back in.
Issue 3: Audio Problems
If you are experiencing audio problems, ensure that the volume is not muted or too low. Check the audio output settings and make sure the correct audio source is selected. If using external speakers or a soundbar, check the connections and settings on those devices as well.
Also Read: The Ultimate Guide to Samsung Watches: Everything You Need to Know
Conclusion of How to Reset a Samsung TV
Resetting a Samsung TV can often resolve various issues and restore the TV to its default settings. Whether you opt for a soft reset or a factory reset, it’s essential to understand the process and its implications. Soft resetting can help with minor issues, while a factory reset should be used for more persistent problems or when you want a fresh start. Remember to back up any important data before performing a factory reset.
FAQs about How to Reset a Samsung TV
Q1: Will resetting my Samsung TV delete my apps and settings?
A: Yes, a factory reset will erase all your installed apps, preferences, and settings. Make sure to back up any important data before performing a factory reset.
Q2: How long does it take to perform a factory reset on a Samsung TV?
A: The duration of a factory reset can vary depending on the TV model and its processing speed. On average, it may take anywhere from a few minutes to half an hour.
Q3: Can I reset a Samsung TV without a remote?
A: Yes, you can usually access the TV’s settings using the control buttons located on the TV itself. However, a remote can provide easier navigation and access to advanced settings.
Q4: Will reset my Samsung TV fix network connectivity issues?
A: Resetting your TV can help resolve network connectivity issues in some cases. However, if the problem persists, you may need to troubleshoot your network setup or contact your internet service provider.
Q5: What should I do if my Samsung TV continues to have issues after resetting?
A: If your TV continues to have issues even after resetting, it’s advisable to contact Samsung customer support or seek professional assistance for further troubleshooting and repair.
Learn more: Best 5 Stylus For Android Devices 2023